|
Страница 3 из 3
"КОМФОРТНЫЙ ДОМ"®
Для входа в систему необходимо зарегистрироваться – ввести имя и пароль, известные системе. Ввод осуществляется с помощью экранной или реальной клавиатуры.
Рис. 1. Вход в систему.

После регистрации появляется основной экран системы (план объекта с размещенным на нем оборудованием и элементы интерфейса управления системой (рис. 2).
Рис. 2. Основной экран системы
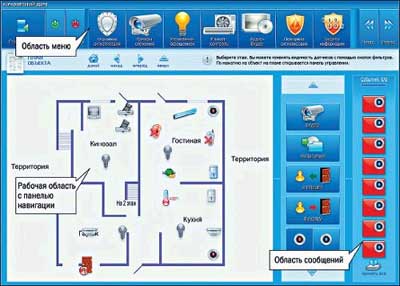
Экран разделен на несколько сегментов: область меню - вверху, рабочая область и область навигации - центр, области макрокоманд управления и сообщений - справа.
В области меню расположены командные кнопки: кнопка перехода в главное меню, кнопки-фильтры отображения объектов на плане, кнопки навигации по меню.
В рабочей области представлены иерархические планы объекта с размещенным оборудованием, панель навигации между несколькими этажами (кнопки "домой", "назад", "вперед", "вверх").
В области макрокоманд управления содержатся кнопки, отвечающие за настройку отдельных подсистем, а также макрокоманды для сценарного управления.
В области сообщений в виде конвертов накапливаются сообщения о событиях в системе, которые можно просмотреть и предпринять ответные действия.
Перемещение по плану объекта осуществляется с помощью манипулятора "мышь". Объект представлен главным планом и несколькими связанными между собой планами отдельных помещений. Для перехода из основного плана к частному, достаточно щелкнуть левой кнопкой мыши в районе этого помещения. На плане помещения значками представлено установленное оборудование и значки переходов между планами в виде стрелок.
Рис. 3. План помещения
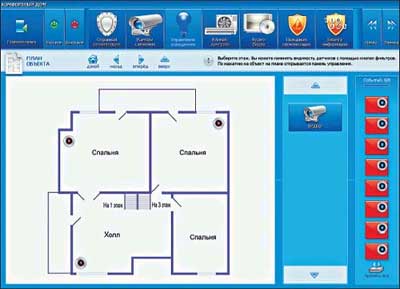
Состояние объекта можно определить визуально по его значку: бесцветный - объект выключен. Неисправность оборудования отображается значком, например, в виде креста в красном круге на основном значке оборудования ().
Для каждого из объектов, размещенных на плане, доступно контекстное диалоговое окно, с помощью которого можно управлять работой соответствующего объекта, например, включить/выключить, изменить некоторые параметры работы (уровень освещения для лампы (рис. 4), постановка или снятие с охраны для телекамеры и так далее). Каждое окно содержит название объекта в системе, его описание и местоположение, а также элементы управления работой объекта. Имеются кнопки включения/выключения и закрывающая кнопка.
Рис. 4. Диалог управления источником света

Рис. 5. Диалоговое окно настройки кондиционера

Рис. 6. Диалоговое окно управления плазменной панелью

Датчик влажности и датчик температуры не имеют элементов управления, их диалоговые окна являются информационными, сообщая пользователю системы текущую температуру (рис. 7) и влажность (рис. 8).
Рис. 7. Информационное окно датчика температуры

Рис. 8. Информационное окно датчика влажности

Рис. 9. Панель управления датчиком протечки.
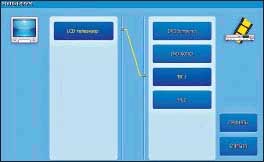
В области макрокоманд (рис. 10) управления представлены команды управления отдельными подсистемами и макрокоманды. Они могут быть глобальными (действовать во всей системе, например, "Я пришел", "Я ушел", "Поставить на охрану", "Снять с охраны") или локальными (действовать в отдельной области, например, "Мультирум"). Там же расположены кнопки навигации по макрокомандам.
Рис. 10. Доступные команды

Команда "Мультирум" вызывает панель управления аудио- и видеооборудованием (рис. 11). На панели в левой части представлены приемники аудио- и видеосигналов, которые коммутируются с источниками, представленными в правой части. Для коммутации приемника с источником сначала мышью выбирается приемник, затем – источник сигнала. Кнопка "Принять" позволяет подтвердить выбор.
Рис. 11. Мультирум
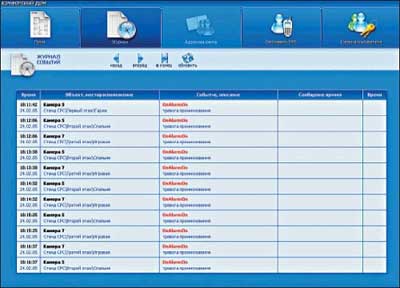
В области сообщений в виде конвертов представлены события, произошедшие в системе. В верхней части расположен счетчик событий, показывающий число отображаемых событий и их общее количество. Важность сообщений можно определить по цвету конверта. Красные конверты представляют тревожные события, желтые и белые – события меньшей важности. Вывод сообщений фильтруется согласно заданным при внедрении системы правилам, например, выводятся только тревожные сообщения. Все сообщения независимо от настроек фильтров записываются в журнал событий, доступ к которому обеспечивается через главное меню или кнопку "Журнал". Щелчок левой кнопкой мыши по конверту открывает диалоговое окно, в котором представлены местоположение, дата, время и описание события с возможными вариантами ответных действий.
Команда "Журнал" вызывает окно просмотра событий в системе. В окне представлен список всех зарегистрированных в системе событий с указанием времени события, его источника, описания события, а также ответных действий пользователя.
Команда "Смена пользователя" позволяет выйти из системы и зарегистрироваться под другим именем (рис. 1).
Автор: Михаил СОЛОВЬЕВ, исполнительный директор ООО "Специальные решения и системы"
Подготовил Роман МУРАШОВ.
|